以下の方法を教えます!
ママブログ・主婦ブログを始めたい方
隙間時間に仕事がしたい方
在宅仕事に挑戦したい方
みなさまこんにちは。ぽん(@Diary_Pon)です。
結婚して主婦やママになると、働きたくても勤めに行けない状況になりますよね。
貯金を切り崩して生活したり、自分のお小遣いはほぼなし、なんてことも。
そこで在宅でできる仕事『ブログ』に興味はありませんか?
専門知識や資格がなくても始められます。隙間時間に作業ができるので妊活や育児中のママにもぴったりです。
そして今ならブログを始める費用(=サーバー代)が、実質月々715円で始められます。
※35%キャッシュバック実施中※
年間13,200円➡8,580円(スタンダートプラン12ヶ月の場合)
\実質月々715円で始められます/
(2023年11月6日(月)12:00 ~ 2023年11月28日(火)12:00まで)
さっそくブログに挑戦したい!という方へ『ママブログ・主婦ブログ』の始め方についてまとめました。

正直に言うと、始めるのは簡単!続けることが大変です。

しかし収益化できれば、ポイ活より効率的なお小遣い稼ぎになります(実体験より)
【ママブログ/主婦ブログ】開設から収益化まで

始めに、ブログを開設して収益化するまでの道のりを実体験を元に解説します。
1年目の目標は『ブログを始めて半年で収益化し、月3万円稼ぐ』です。

すぐに稼げないのか?実体験を話させてください!
【初心者でブログを始めた体験談】
私は妊活のために専業主婦になったとき、独学でブログを始めました。
その後仕事復帰をして幸いにも妊娠→出産(退職)。隙間時間にブログを続けました。
ライフプランに合わせて1~2年間。コツコツとブログ作業を続けた結果、産後に毎月2~3万の収益が発生しました。
育休手当がなく無収入だったので、少しでもお金が入ってきて本当に嬉しかったです。
そこで同じ状況で悩む女性のために『ママブログ/主婦ブログの始め方』をまとめようと思いました。

ブログをしていたおかげで、保活の際は自営業で申請でき点数アップにもなりました。

いずれ仕事復帰を考えている妊活中や妊娠中のママさんにもおすすめです!
-関連記事-

ブログの費用|無料or有料どちらがおすすめ?

ママブログ/主婦ブログを始める方法は『無料』と『有料』の2種類あります。
無料ブログ・・・ amebaブログ(アメブロ)・note・はてなブログ など
有料ブログ・・・WordPress(ワードプレス)・amebaブログの有料版 など
収益化を目指すなら、有料ブログのワードプレス(wordprees)がおすすめです。
理由は無料のブログだと広告の掲載や記事の作り方に制限が掛かるなど、自由度が低いからです。
しかし、ワードプレスならレイアウトや広告の貼り方も自由自在。自身でサーバーを契約するので突然記事が削除されるリスクもありません。
作ったブログは完全に”自分のもの”として運営することができます。

ぽんは有料で始めた時『費用の元を取ろう!』と頑張ることができました。

結果、1年間で1万円以上稼げました。実質無料でできました!
事前準備①ブログのコンセプト・名前を決める
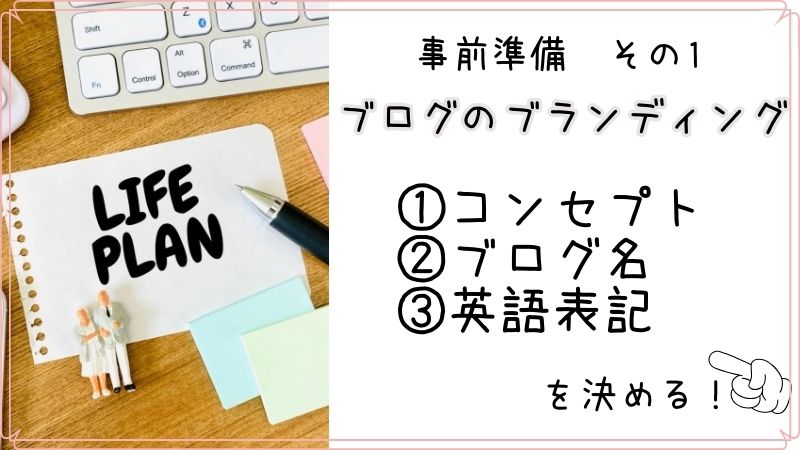
ブログの開設を始める前に、コンセプト(=ブログの方向性)を考えておきましょう。
具体的には、何について書くのか、特定のテーマを決めることです。
コンセプトを決める方法
①人より経験や知識があること
→看護師で働いていた経験より『看護師の働き方』について書こう!
②自分の好きなこと
→旅行が好きなので『赤ちゃんと一緒に泊まれる宿』について書こう!
③長年続けていること
→2人の子供育てているので『ワンオペ育児』について書こう!

コンセプトを元に記事を書いていくため、自分が得意なことや好きなカテゴリを選ぶことをおすすめします!
コンセプトが決まればブログの名前も考えておきます。ブログの名前は以下の2種類から決める方が多数です。
ブログの名前の決め方
①コンセプトを元にする
②『自分のハンドルネーム(ウェブ上で使うニックネーム)』+『blog(ブログ)』
また、後ほど設定の際に必要なので、英語表記も決めておきましょう。
『YMYL』ジャンルは避けよう!
YMYLジャンルとは、医療・金融・人権などを提供するブログです。Googleのガイドラインにおいて特に重要なカテゴリのウェブコンテンツを指すことから、高い専門性や信頼性が必要です。検索上位に表示することも難しいため、初心者の場合は避けるのが無難です。

YMYL➡Your Money or Your Life、略すと『あなたのお金またはあなたの命』

読者の生活や生命に関する重要な情報は、専門家が書くか監修していないと厳しいみたいですね!
事前準備②メールアドレスの取得

事前準備の2つ目として、ブログ専用のメールアドレスを取得しておくことをおすすめします。
プライベートのメアドと分けることで、管理がしやすくなるからです。
メールアドレスを取得する方法として、GoogleやYahoo!ではサブメールアドレスを作ることができるので活用してみてください。
また、アドレスを決める際は先ほどのブログ名の英語表記を使うとよりわかりやすいですよ。

メールアドレス取得が大変な場合は後ほど変更もできるので、ブログ開設へ進みましょう!
【Step1】ブログを開設する
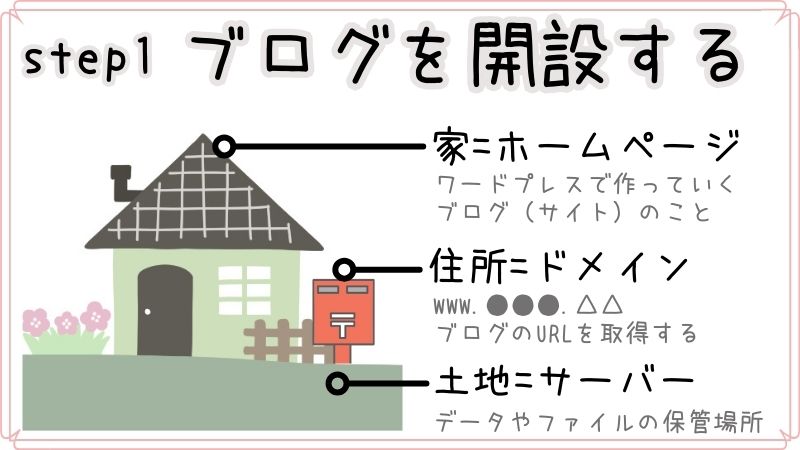
それではブログを始めましょう!
ワードプレスでブログを開設するためにはサーバーの契約が必要です。そこでこのブログでも使用しているエックスサーバーで手順を説明します。

通常ならお金がかかる『ドメイン代』が無料という点もおすすめするポイントです!
①エックスサーバーのアカウント作成
下記のボタンより、エックスサーバーの申し込みページへ進みます。
>エックスサーバー ![]() <
<
下にスクロールをして『お申し込みはこちら』のボタンをクリックし、申し込みのフォームに進んでください。
⬇ おすすめの動画 ⬇
作業手順は4分~
動画の補足を下記にまとめました。
①WordPressクイックスタートで設定を簡単に!
クイックスタートを利用すれば、ワードプレスを解説するための面倒な設定※を依頼できます。そのため作業時間は10分、スマホからでも始められます。
10日間の無料お試し期間はありませんが、初心者の方はこちらがおすすめです。
※ドメインの取得・設定/ワードプレスのインストールなど
②ドメイン名とは?
ドメインとは『https://●●●.△△』の『●●●.△△』の部分です。
a.『●●●』について
自分の好きなように決められますが、ブログの内容がわかるようにするのが一般的です。そこで事前準備で決めたブログ名を入力することをおすすめします。また、誤字や難解のリスクがあるため、長くなりすぎないようにしましょう。尚、ドメイン名は一度決めると後から変更できないのでご注意ください。
b.『△△』について
無料で取得できるドメイン①com②net③blogが人気です。迷ったらシェア率の高い『com』をおすすめします。
※ドメイン名は重複不可です。既に登録がある場合は別名を考える必要があります(例 com➡blogにしてみる等)
③テーマについて
ワードプレスのテーマとは、簡単に言うとデザインのテンプレートです。テーマを使うことでプログラミング言語がわからない初心者の方でも、簡単に装飾やレイアウトを変更できます。
おすすめのテーマは『Cocoon(コクーン)』です。このブログでも使用していますが、初心者でも使いやすく、収益化も手軽に行えています。
Cocoon愛用者が多いので、使い方に困ったときはネット検索で解決方法がたくさん出てくるところもメリットです。

Cocoonテーマなら、この吹き出しもクリック1つで出てきます。とても簡単🎵

ちなみにテーマは後で変更(再ダウンロード)できますよ!
【Step2】必要な設定や登録を行う

ワードプレスにアクセスできるようになったら、ブログの初期設定やアクセス解説ツールの登録をします。
初期設定は、後から変更すると面倒になるものもあるので、記事を書き始める前に行いましょう。
ワードプレス基本設定
始めに、ワードプレスの初期設定を行います。ここでは最低限の項目を6つご紹介します。
設定完了後にメールで届いたワードプレスの管理画面URLよりログインして行ってください。
①SSL設定
SSL設定とは、インターネット上のデータ通信を暗号化し、セキュリティを向上させる設定です。これによりウェブサイトのデータ通信が第三者からの盗聴や改ざんから保護されます。
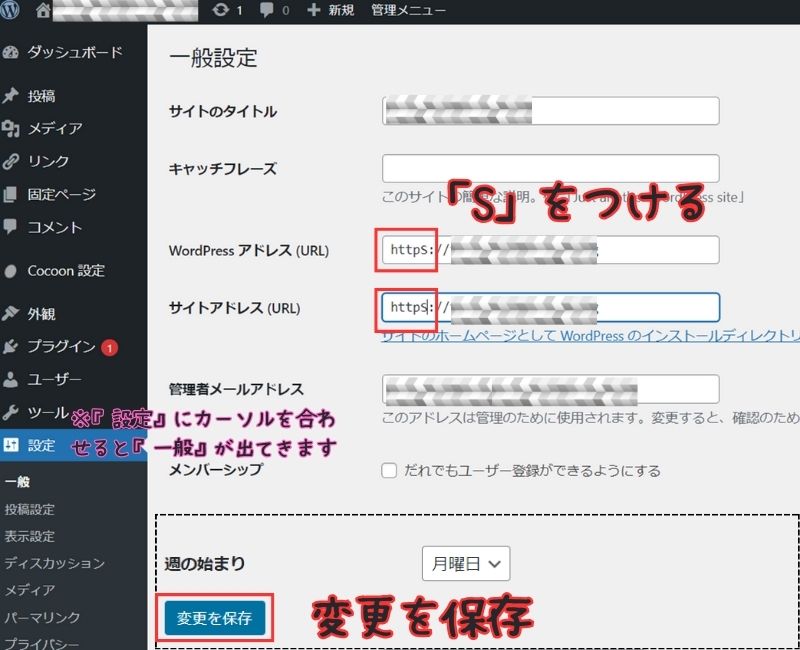
【手順】「設定」→「一般」
WordPress アドレス とサイトアドレスの『http』を『https』にして、変更を保存します。
②ニックネーム(ブログ上の表示名)設定
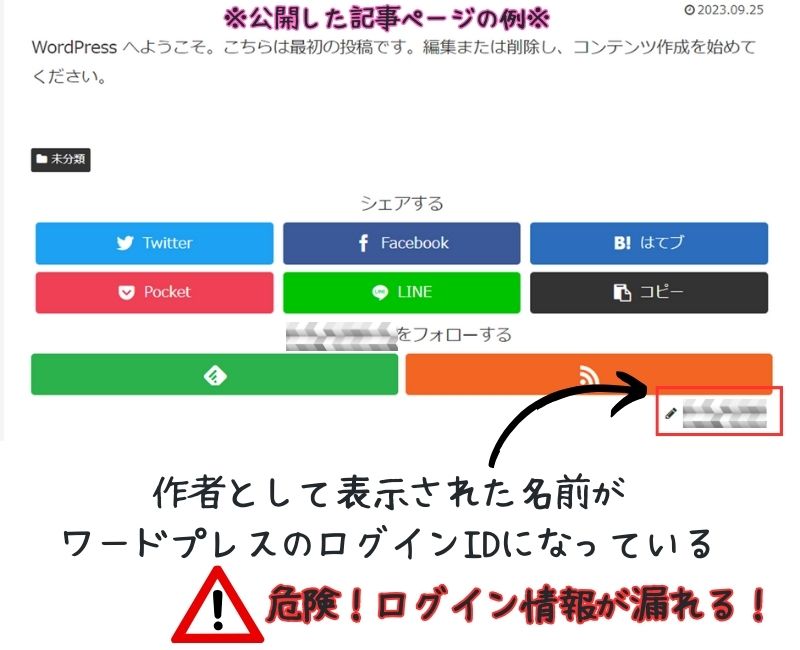
ニックネーム(ブログ上の表示名)は、公開した記事に作者名として表示されます。
初期設定ではこのニックネームがワードプレスのログイン名になっています。セキュリティの危険があるため、必ず変更しましょう。
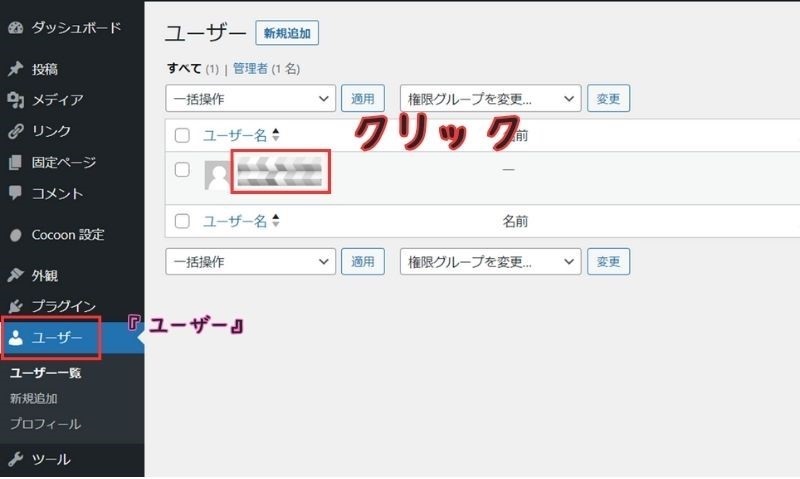
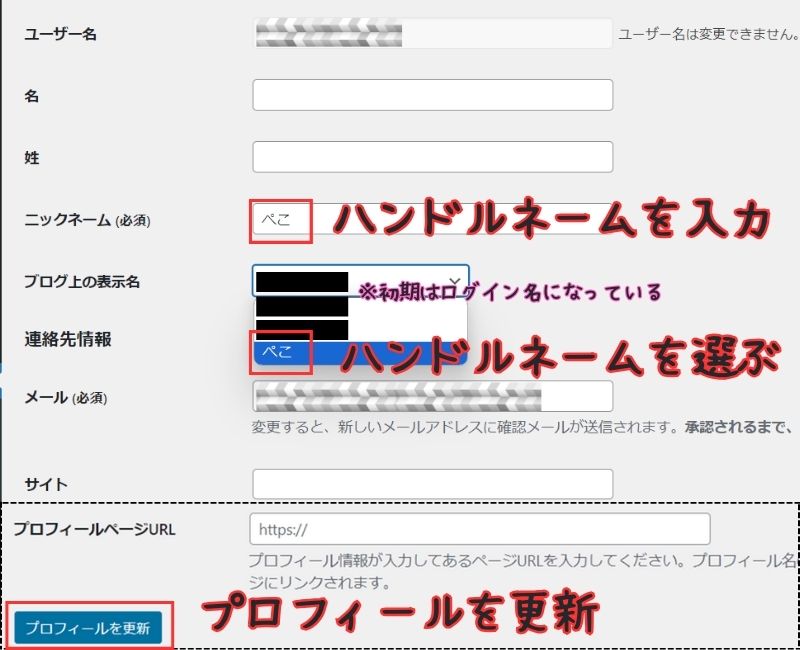
【手順】「ユーザー」→ユーザー名をクリック
ニックネームを入力後、ブログ上の表示名を変更する。

実名の代わりに使う名前を決めて入力しましょう。
③パーマリンク設定
パーマリンクとはドメインの後にくっつくURLの一部で、ブログの記事ごとに与えられます。記事を更新した後に変更するとややこしくなるので、最初に設定しておきます。
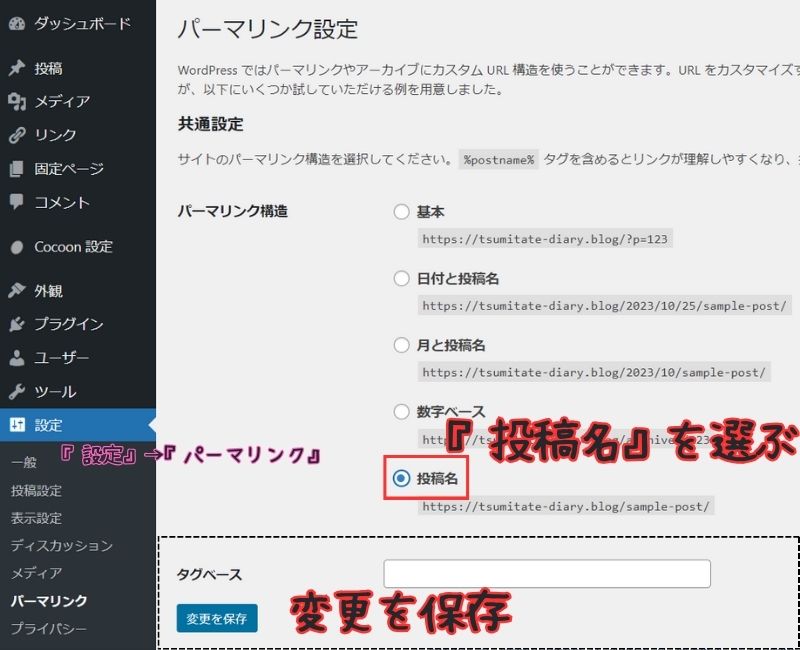
【手順】「設定」→「パーマリンク」
パーマリンク構造を投稿名にして変更を保存
④サイトのタイトルのキャッチフレーズ
サイトのタイトルとキャッチフレーズを設定します。
キャッチフレーズとは、サイトについての簡単な説明です。ウェブ上の検索結果に出てくる重要な要素なため、入力しておくことをおすすめします。
例えば、サイトタイトルが『看護師の教科書』の場合
サイトのキャッチフレーズ
→看護師の知識とスキルを深めるためのブログ 等
後からでも変更可能ですが、決まっている場合は設定しましょう。
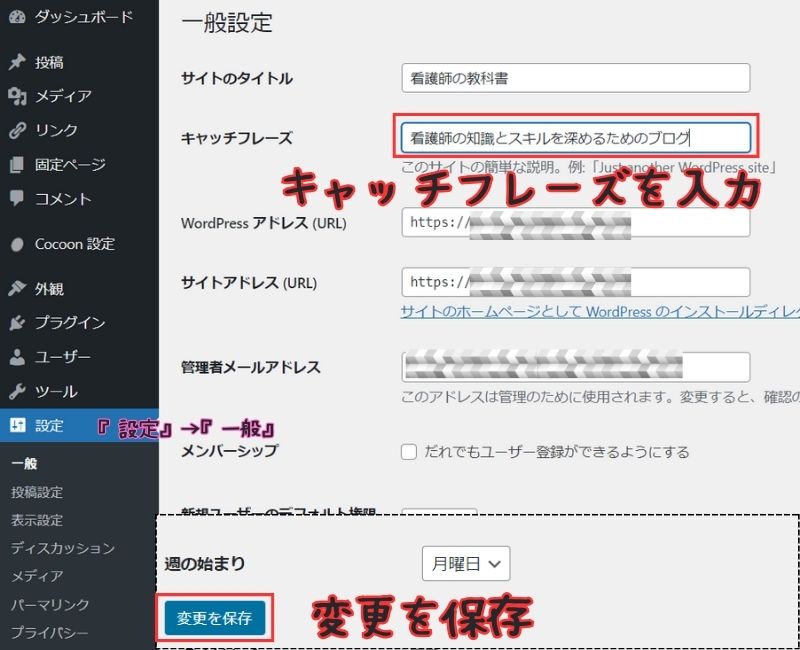
【手順】「設定」→「一般」
サイトのタイトルとキャッチフレーズを入力し、変更を保存
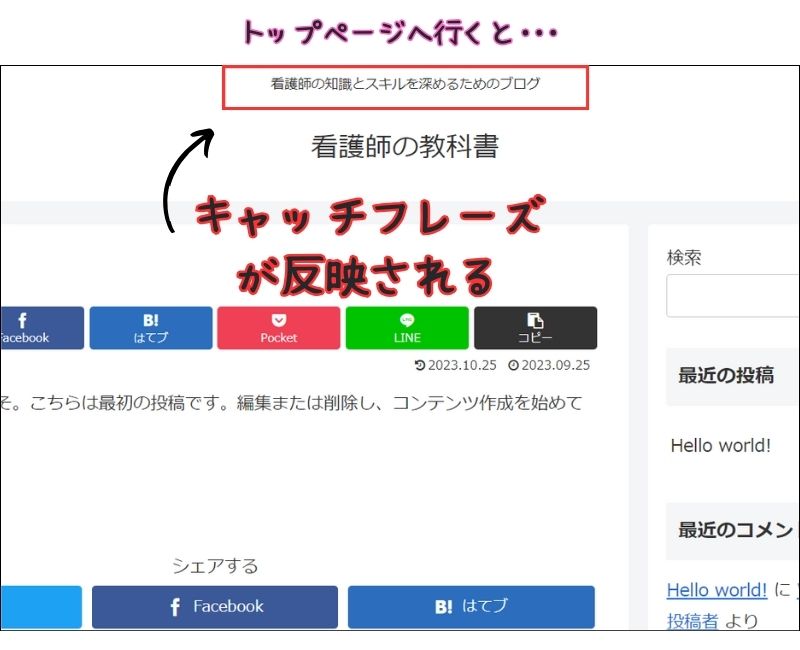
キャッチフレーズを入力すると、トップページに表示されます。
訪問者がブログの内容を理解しやすくなり、他のページも見てもらえるきっかけに繋がります。

ちなみにこのキャッチフレーズを非表示にする方法もあります!設定する場合は「コクーン キャッチフレーズを非表示」と検索してみてね!
⑤サンプルページの削除
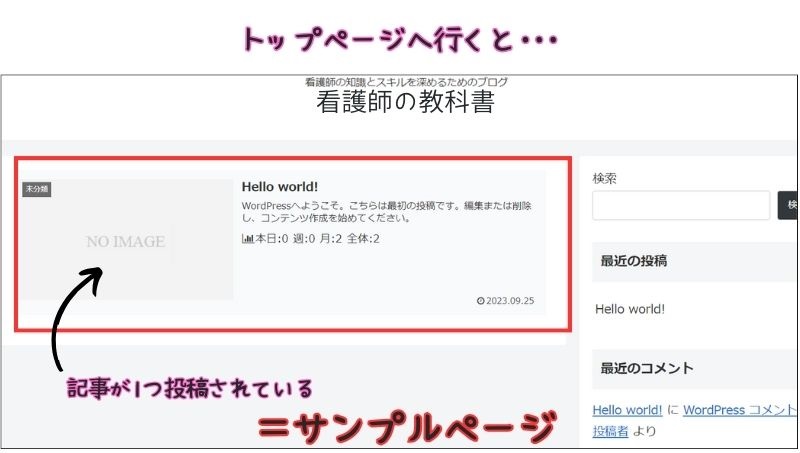
ワードプレスをインストールした際、自動的に投稿記事が作成されています(=サンプルページ)。不要なので削除します。
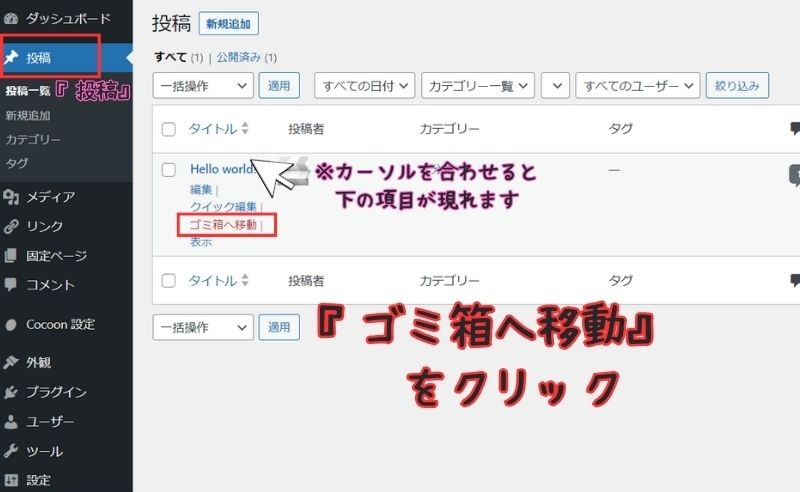
【手順】「投稿」
Hello worldのタイトルにカーソルを合わせ、ゴミ箱へ移動をクリック
⑥テーマの更新
上部サイト名の右側のマークに数字の記載がある場合、テーマやプラグインの更新が必要なサインです。
セキュリティや性能維持のためにも、最新の状態にしておくことをおすすめします。
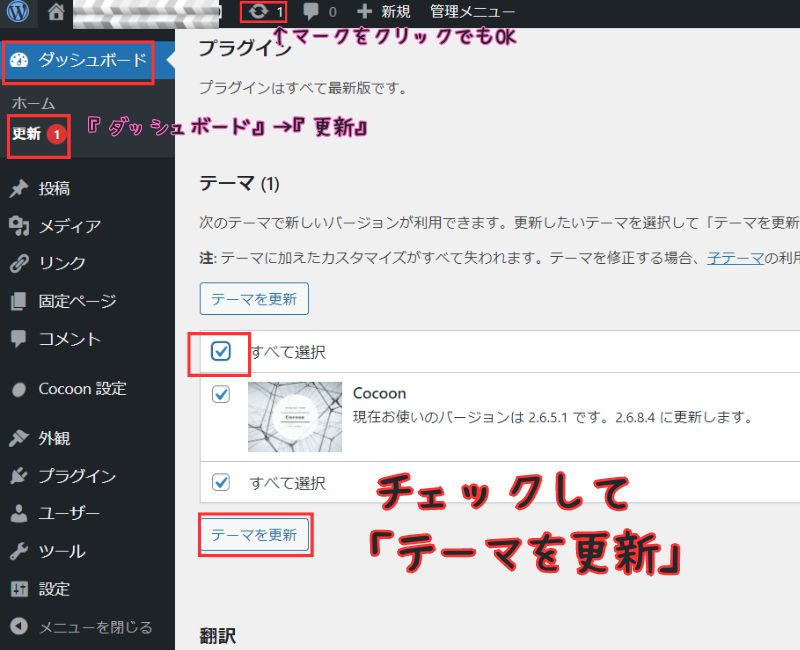
【手順】「ダッシュボード」→「更新」 もしくは「更新マーク」をクリック
チェックをしてテーマを更新

以上で必要最低限の初期設定は終了です。
プラグインの削除・追加
プラグインについては、説明が長くなりすぎないようかいつまんでまとめています。詳しい設定方法についてはプラグイン名を検索してみてください。
次にプラグインの削除・追加を行います。プラグインとはワードプレスの様々な機能を簡単に追加できるツールです。
プラグインは多種多様あるのでどれを入れるか悩むもの。ここでは最低限の削除・追加するのにおすすめなプラグインをご紹介します。
①削除
・Hello Dolly
→標準仕様のプラグイン。ブログ運営では不要。
・TypeSquare Webfonts for エックスサーバー
→Webフォントを変えるプラグイン。標準フォントを使用するなら削除。
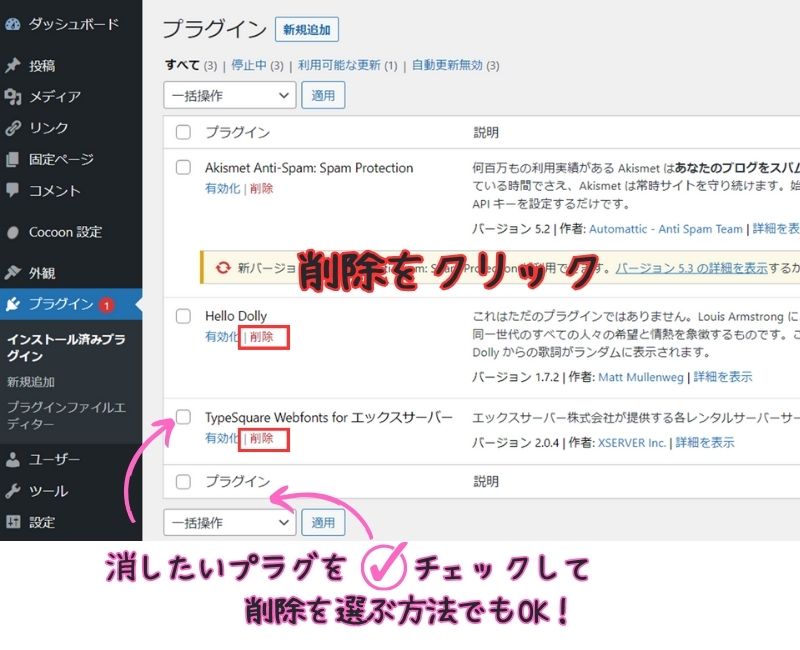
【手順】「プラグイン」
該当のプラグインを『削除』
※消したいプラグをチェックし、プルダウンから削除をクリックすると一括で消すこともできます。
②追加(おすすめのプラグイン5選)
・WP Multibyte Patch
→ワードプレスを日本語でも適切に処理できるようにする
・XML Sitemap Generator for Google
→サイトを検索エンジンに知らせる
・Contact Form 7
→問い合わせフォームを作る
・Wordfence Security
→セキュリティ強化
・EWWW Image Optimizer
→画像を圧縮する
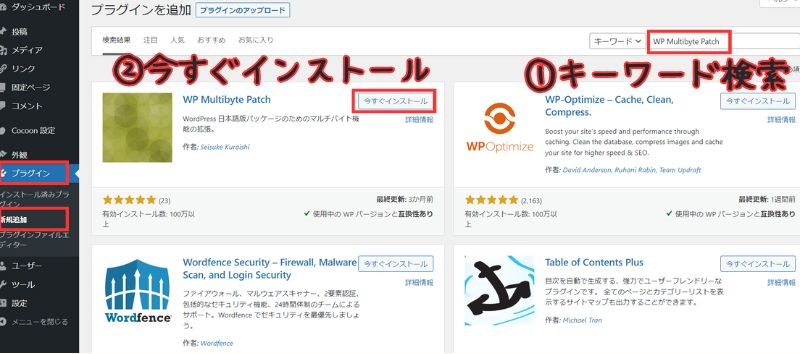
【手順】「プラグイン」→「新規追加」
キーワード検索画面でプラグイン名を入力し、今すぐインストールをクリック
バックアップの設定
バックアップとは万が一の時にブログを復元するために、データやコンテンツの複製を取っておくことです。
誤ってファイルを削除してしまった、ウィルス攻撃によってブログが消えてしまった。こんなトラブルが発生しても、バックアップを作成しておけばデータを回復することができます。
エックスサーバーでブログを始めた場合、自動的にバックアップを取ってくれるため設定は不要です。
エックスサーバーの自動バックアップ
▣料金:無料
▣保管期間:14日間
▣取得頻度:毎日(深夜に実行)
※過去のサーバー契約の場合はデータの一部が7日間
14日以前のデータを復元したい、サーバー会社以外でもバックアップを取っておきたい場合はプラグインで対応できます。
ブログが大きくなってきたら設定することをおすすめします。
SEOアクセス解析ツールの登録
ワードプレスの設定が終われば、ブログ収益化に不可欠なSEOアクセスツールを登録しておきましょう。
SEOアクセスツールとは、ウェブサイトの訪問者、閲覧数を分析するためのものであり、サイトの集客を上げるためには欠かせないツールです。
SEOアクセス解析ツールでわかること
✅サイトのアクセスログ・・・訪問者数や閲覧ページ
✅サイトのパフォーマンス・・・ページ読み込み速度やリンクエラーの有無
✅キーワードの検索順位・・・検索結果よりどのキーワードが何位に表示されるか など
有料ツールもありますが、まずはグーグルより無料提供されているサーチコンソールとアナリティクスの2つで分析することをおすすめします。
①グーグルサーチコンソール(Google Search Console)
→ブログにアクセスする前の行動を分析。検索表示回数や順位などを調べられる
②グーグルアナリティクス(Google Analytics)
→ブログにアクセスした後の行動を分析。訪問者数や各ページのアクセス数などを調べられる
詳しい設定方法は【初心者向け】ブログの始め方完全ガイド!立ち上げから収入を得る方法までのブログで紹介されているので、参考にしてみてください。 ![]()
【Step3】アフィリエイトに登録
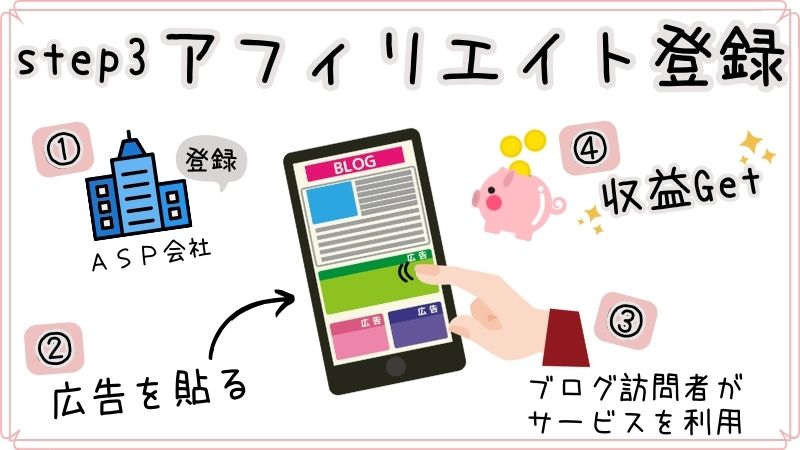
最後に収益化をするために、アフィリエイトサービスプロバイダ(=ASP)を登録しましょう。
ASPとは、広告主とブログ運営者である私達を結ぶ役割を持っています。
ASPを登録することで、ブログに広告を掲載することができます。そしてブログに訪れた方がサービスを利用すると、私達に収益が入ります。
おすすめのASP会社
| A8.net | 広告主数・ブロガーの登録者数ともに業界最大規模 |
| もしもアフィリエイト | amazon・楽天・Yahoo!等の物販広告が豊富 |
| バリューコマース | 他のASPにはない、独自で扱う広告が多い |

無料なので、いくつか登録しておきましょう!
登録が完了したら、実際にどんな広告があるか確認してみてください。
ブログのコンセプトに近い広告や、今後の記事作成で使えそうな広告があればメモしておくのも良いかもしれません。
-関連記事-

まとめ ママブログ/専業主婦ブログを始めよう
ママブログ/主婦ブログの始め方は
- クイックスタートなら開設まで約10分!
- 家事・育児の隙間時間を有効に使おう!

ぽんが始めたときは、全部自分で設定していたんです・・・。時間がかかったなぁ。

👇いいね!と思ってもらえたら、左下のハートマークをクリックお願いします😃






|年間収益は?-120x68.jpg)
カテゴリー